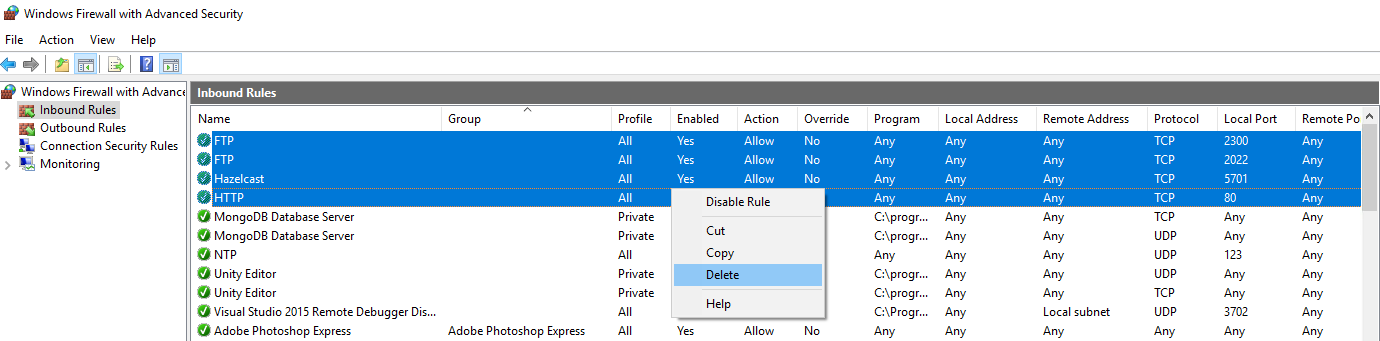Uninstallation on Windows
This guide describes the steps you need to perform to uninstall ApiOmat on a Windows Server.
Stop Services
First of all, you need to stop all services (MongoDB, Tomcat8 and (if installed) Apache2.4)
-
Via command prompt:
$> net stop MongoDB$> net stop Tomcat8$> net stop Apache2.4 -
... or via the Task Manager, using the Services-Tab

Uninstall Services and Programs via App-Settings
Search for Apps & features via the windows search and uninstall the following services:
-
Tomcat 8:
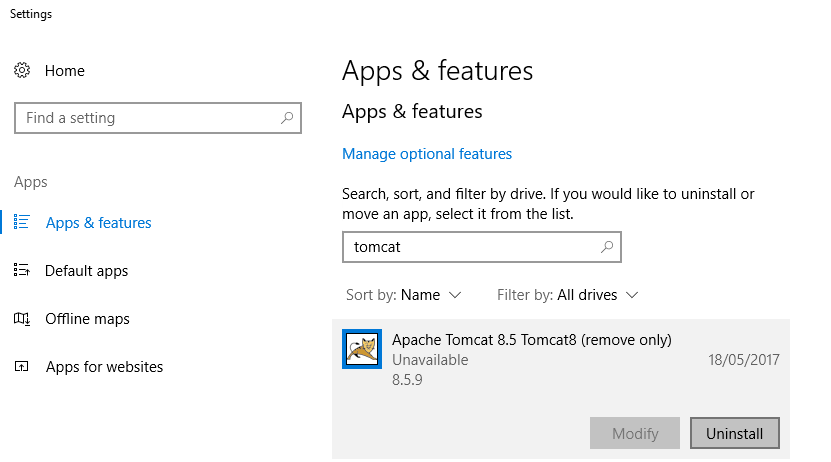
-
Microsoft Visual C++ Redistributable:

Uninstall Apache HTTP Server (if installed)
If you installed Apache HTTP server during the Dashboard installation, you don't have to uninstall it manually, as it gets removed automatically when uninstalling the Dashboard. If you installed Apache HTTP-Server during the yambas installation though, you have to uninstall it manually with the command prompt:
-
Go to the bin directory where your Apache Server files reside. By default that's:
$>cdC:\Apache24\bin -
Uninstall the Apache HTTP server service by executing:
$> httpd.exe -k uninstall -
Manually remove the whole Apache directory with:
$>rmdir/SC:\Apache24
Uninstall Java
-
When installed via the ApiOmat installer, no Java installer is run, but instead it's only extracted. So you just need to remove that directory: "C:\Java\jdk..."
-
Remove Java from the Windows Registry. Type "regedit" in the Search Windows-field. There, go to Root>HKLM>SYSTEM>CurrentControlSet>Control>Session Manager>Environment . Delete the key "JAVA_HOME" with the Value "C:\Java\jdk..."
-
Remove Java from your Path. Type "environment variables" into the Search Windows-field, select "Path" under "System variables" and delete "C:\Java\jdk...\bin".
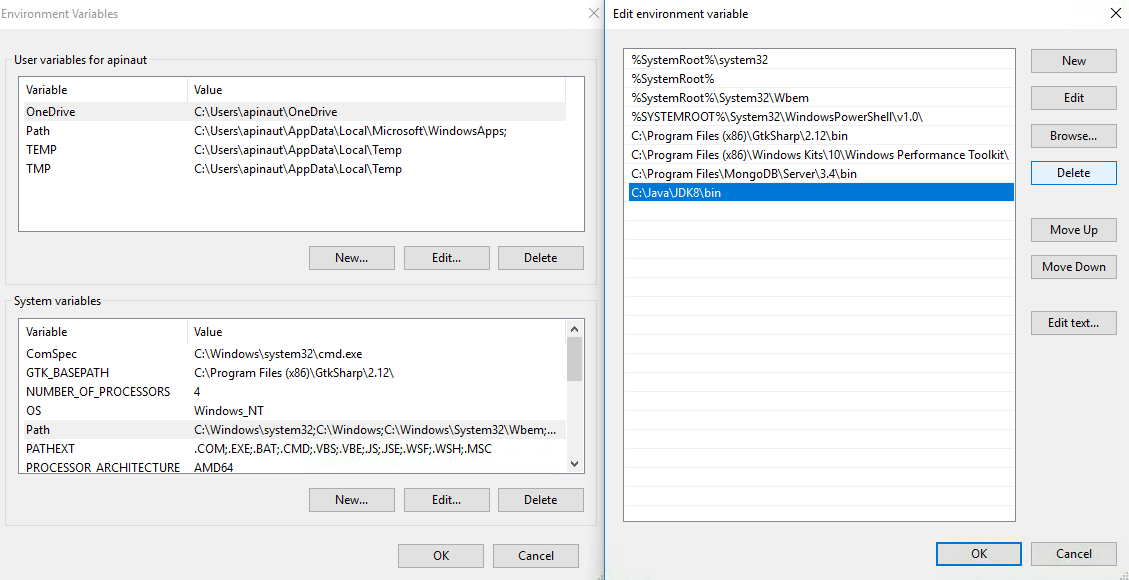
Delete ApiOmat and log-files
-
Delete the log-files: ApiOmat creates log-files with Log4j. Open the file "%localappdata%/apiomat/config/log4j.xml" using the file explorer. The file contains the directories where the log files are written to. Delete the files in these locations manually.
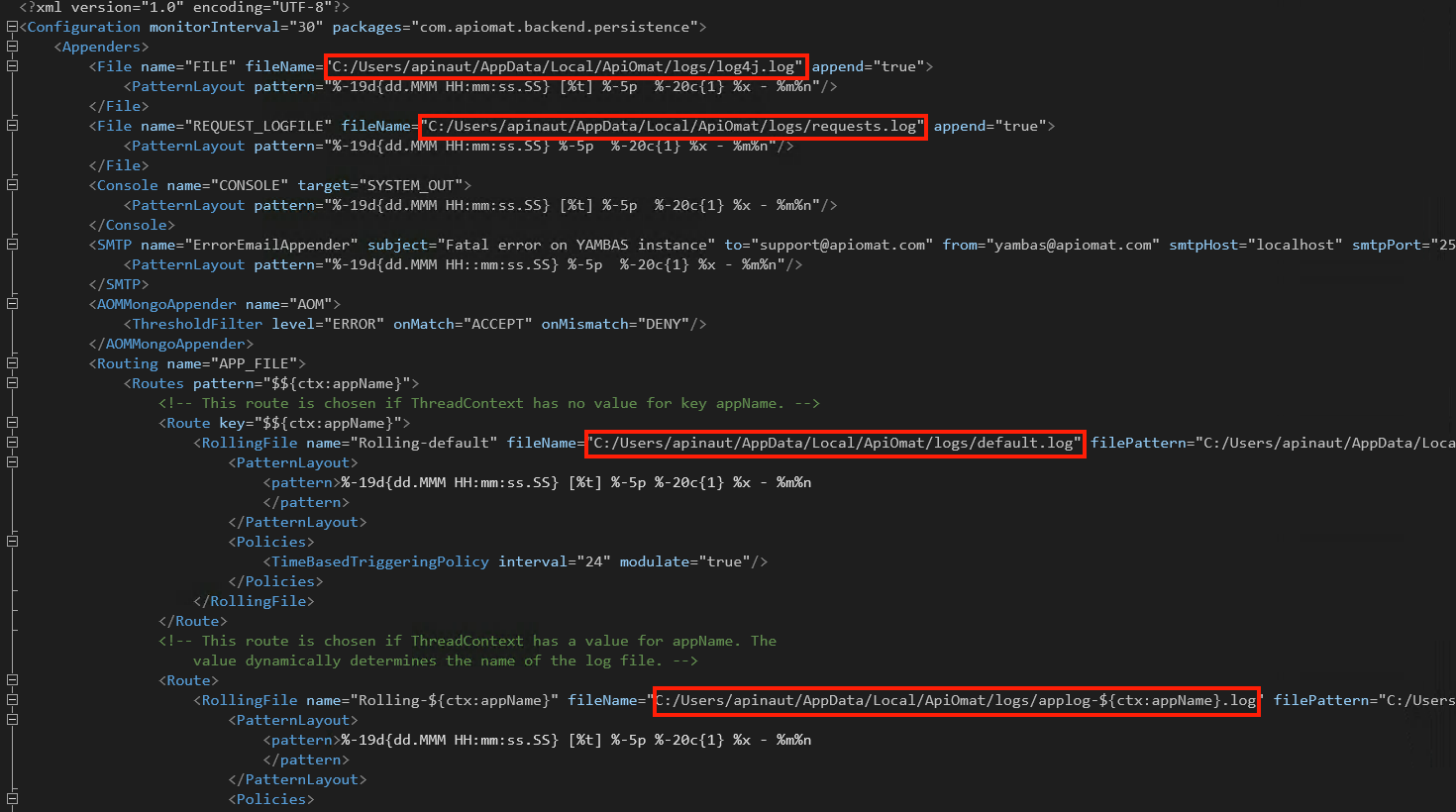
-
Delete remaining app-data by removing the directory "%localappdata%/apiomat/"
-
Delete ApiOmat by deleting the directory "C:/Program Files/apiomat"
Uninstall MongoDB
-
Delete Database and Log-files: Look into the config-file of your MongoDB ("mongod.cfg"). There you can see the paths where your mongodb-database and your mongodb-logfiles are written to. Go to these folders and delete them:
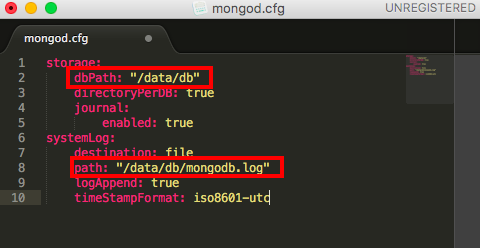
-
Delete MongoDB via Apps & features:
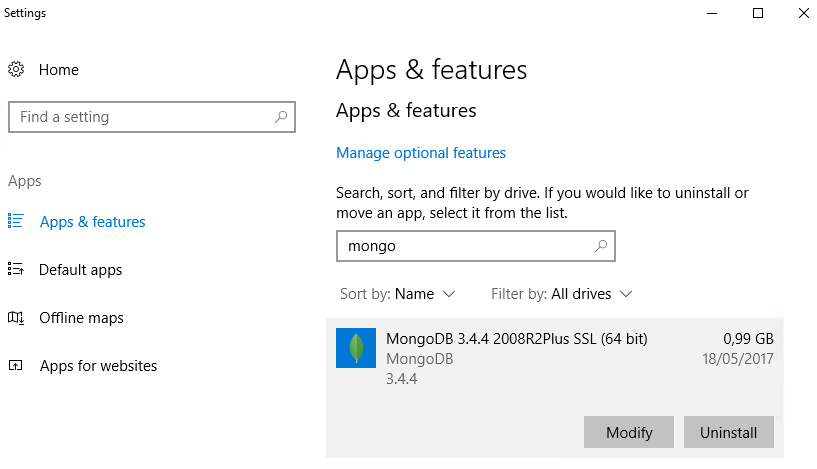
-
Delete the backup-task: Remove the "restore.cmd" in the Task-Scheduler:
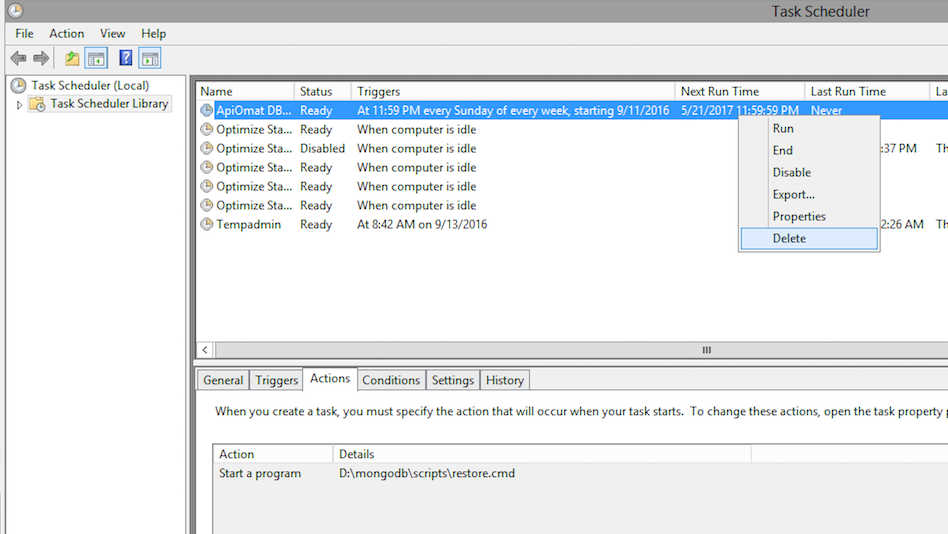
Close Ports
When installing ApiOmat, you had to open some ports. Close these ports via the "Windows Firewall with Advanced Security":
-
HTTP: Post 80
-
NTP: Port 123
-
Hazelcast: Port 5701
-
FTP: Port 2300 and Port 2022