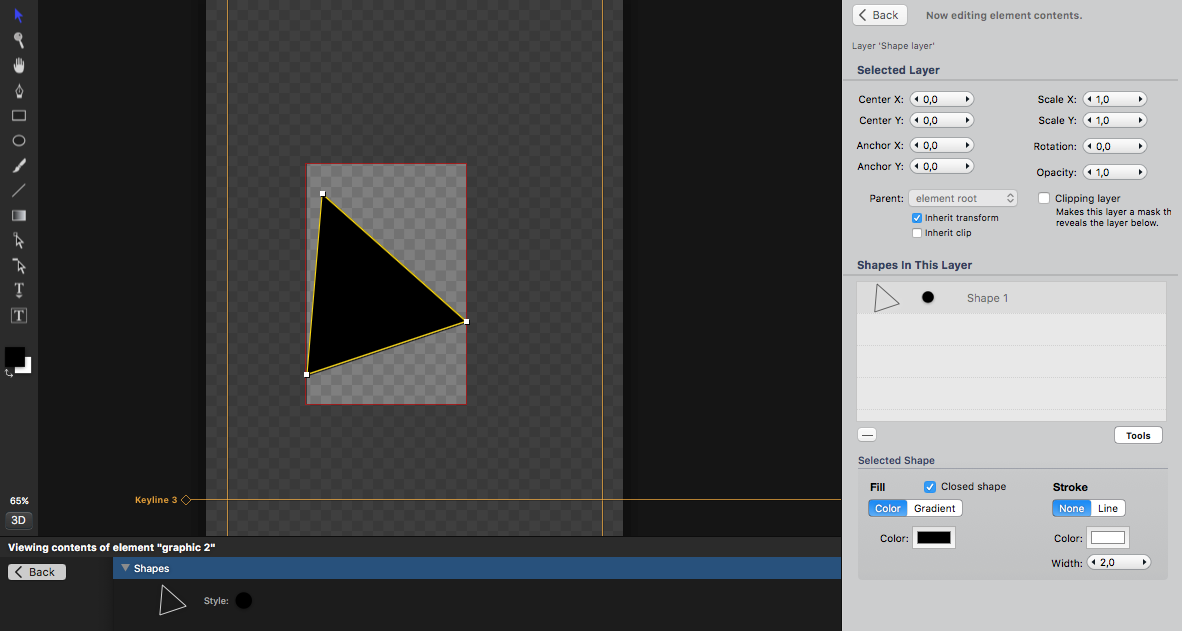Shapes
Utilize ready-to-use shapes like rectangles, ellipses and lines or simply create new vectors with the Create Shapes tool or the pencil.
Shapes
Choose a shape tool from the menu on the left to add a new shape to your document. Click-and-drag anywhere on the canvas to insert your shape. While dragging to insert the shape, ApiOmat Studio will indicate how large the inserted shape will become. Afterwards, you can edit the element style and layout in the inspector on the right.
You can also use shortcuts to create new shapes:
 R - Rectangle
R - Rectangle
 O - Ellipse
O - Ellipse
 U - Line
U - Line
Select Rounded Rectangle in the drop down menu under Vector Graphics Effect in the elements inspector to add rounded corners to rectangles.
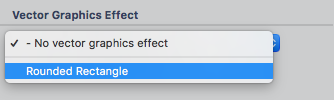
Pencil

The Pencil tool allows you to draw shapes freehand. Just click-and-drag to draw or use the shortcut B.
Vector Tool

If desired, draw your own shapes instead of starting with predefined shapes. You must determine whether your shape should be filled in and/or outlined before you start drawing using tools found in the top left corner.
Begin drawing shapes by clicking anywhere on the canvas to make your first point, then do the same for all further points. Hold down the Alt key to draw smoothed curves. As opposed to Photoshop, you can not change the rounding options.
To close the path, simply click on the first drawn point.
To edit the shape, double click on the element to access the shape editing mode. There, you can change colors as well as edit  and delete
and delete  anchors:
anchors: