WebAppUploadModule
Content
Introduction
This module performs the following task:
-
Upload a web-frontend to the webhosting-module
-
Automatically put the current apiomat.js-file of the application into the filesystem of the web-fronted deployed on the webhosting-module.
The module works as an post-request as it modifies the content on the server.
The Module depends on the module "Webhosting"
Configuration
|
Parameter-Name |
Typ |
Example |
Explanation |
|
customer |
Query-Paramter |
klaus |
The name of one valid customer of this server has to be transmitted. |
|
jspath |
Query-Parameter |
webcontent/scripts/vendor/apiomat/ |
This indicates the path where the apiomat.js-file should be put into the filesystem of the webhosting-module. For example, let's say you have put your frontend into a zip-file named "webcontent.zip" and you would like to put the apiomat.js into the subfolder "scripts/vendor/apiomat/". Just put the name of the zip-file infront of this path to form "webcontent/scripts/vendor/apiomat/". |
|
- |
Binary-Data Body of Post |
webcontent.zip |
Your webfrontend compressed into a zip-file, transferred as binary data. |
The URL to reach the function is:
<host-base>/yambas/rest/modules/webappuploadmodule/<appname>/spec/upload?customer=<customer>&jspath=<jspath>Configure YAMBAS to use the WebAppUpload Module.
To avoid conflicts with library versions you have to set a flag in the apiomat.yml file unter yambas: .
useOldClassloader: true
Examples
Before using the module, you have to add it to your application via the dashboard.
The Example will be sent with the following parameters:
-
Server-Address: https://epdemo.apiomat.enterprises
-
User-Name: michel@apiomat.com , Password: iAmAPassword
-
Application-Name: Vacation-App
-
System: LIVE
-
Custer-Name: epdemo
-
File to upload: webcontent.zip
-
Path inside the webcontent.zip where the apiomat.js-File should be put: webcontent/build/

This adds up to the URL:
https://epdemo.apiomat.enterprises/yambas/rest/modules/webappuploadmodule/VacationApp/spec/upload?customer=epdemo&jspath=webcontent/build/Example with Postman
get Postman: https://www.getpostman.com/
1. Authorization
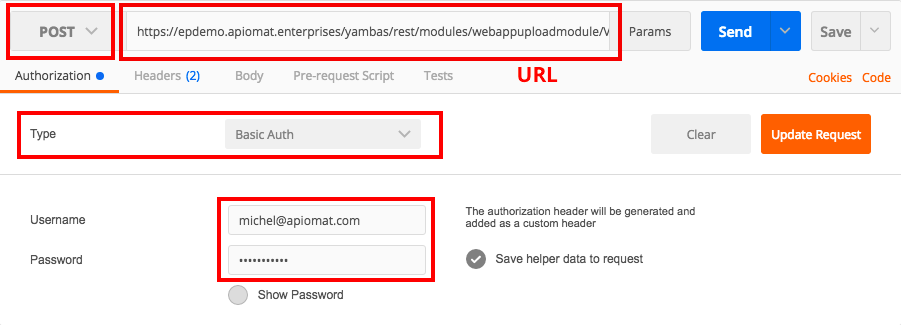
2. Set Headers:
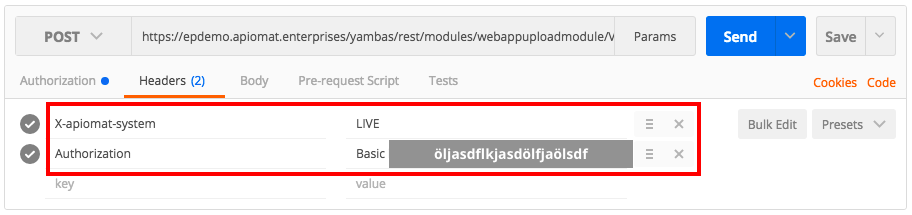
3. Set Body
Here you have to put in the .zip-File with your web-frontend as binary-data!
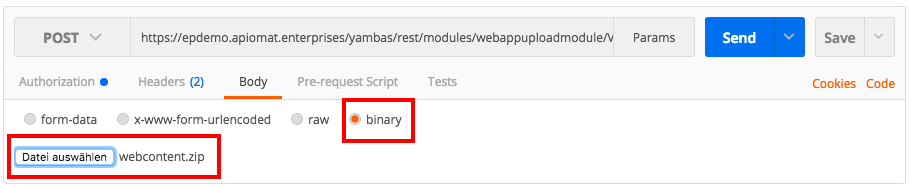
Example with Java
Using the Apache http-Client library: https://hc.apache.org/httpcomponents-client-ga/index.html .
String url = "https://epdemo.apiomat.enterprises/yambas/rest/modules/webappuploadmodule/VacationApp/spec/upload?customer=epdemo&jspath=webcontent/build/";String relativePathToWebfrontendZip = "META-INF/webcontent.zip";String username = michel@apiomat.com;String password = iAmAPassword;String apiKey = 123456789;String system = "LIVE";public void post() { InputStream payLoad = getClass().getResourceAsStream(relativePathToWebfrontendZip); PostMethod request = new PostMethod(url); String credentials = username + ":" + password; String encoded = new String(Base64.encodeBase64(credentials.getBytes("UTF-8")), "UTF-8"); requestMethod.setRequestHeader("Authorization", "Basic " + encoded); request.setRequestHeader("ContentType", "application/json"); request.setRequestHeader("x-apiomat-apikey", apiKey); request.setRequestHeader("x-apiomat-system", system); request.setRequestEntity(new InputStreamRequestEntity(payLoad)); try { this.client.executeMethod(request); } catch (IOException e) { e.printStackTrace(); } return request; }Confirm if upload worked
This step obviously is optional.
-
Download Filezilla to access the server via FTP ( https://filezilla-project.org/ )
-
Use Filezilla to connect to the FTP-Server by entering the admin-credentials of your server and checking your apiomat.yaml for the FTP port (defaults to 2021)

-
When connected succesfully, the right panel will show all applications currently deployed on this server. Search for your application
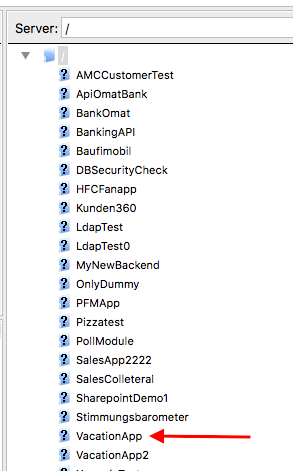
-
Open the folder of your application and navigate to the folder which you passed by the "jspath"-variable. There you should find the apiomat.js-file
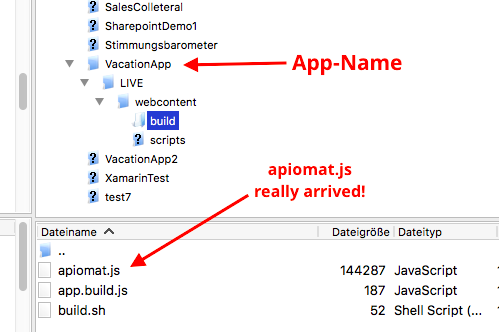
Using the Module from another Module
-
Create your Module and download the Native-Module-Code
-
Include the "WebAppUploadModule" in the "usedModules"-Annotation of your <moduleName>.java-Class.
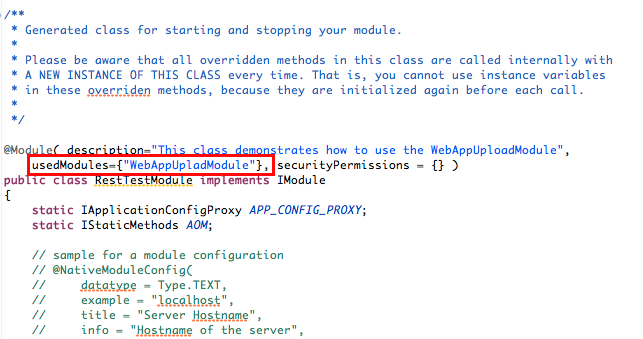
-
Now you can use the Method "UploadHelper.uploadContentToWebhosting( ... )" which triggers the same upload-process as described above.
|
Class-Name |
UploadHelper |
|
|
Method-Name |
uploadContentToWebhosting |
|
|
Type |
Static |
|
|
Returns |
Type: URL |
The URL where the apiomat.js has been put onto the server |
|
Parameters |
Pos 1: String |
The customer name |
|
|
Pos 2: String |
The path where the javascript-file should be put |
|
|
Pos 3: Inputstream |
The webcontent.zip-File |
|
|
Pos 4: Request |
The Request, containtaing the User-Name and Password, the Application-Name and the System |
|
|
Pos 5: HttpServletRequest |
Contains the informations about the host (name and protocol) |
This is an example on how to call the method from any mehtod. Attention: The example assumes that there is already an incoming request and httpServeltRequest you can use. If not, you have to create your own!!
public URL useUploadModuleExternally( Request request, HttpServletRequest servletRequest ) { // If you're inside the RestClass, you can use these call to get the Request and HttpServletRequests // used to call this Rest-Method // Request request = getAOMRequest(); // HttpServletRequest servletRequest = getHttpServletRequest(); String customer = "epdemo"; String jspath = "webcontent/build/"; InputStream webcontent = getClass( ).getResourceAsStream( "META-INF/webcontent.zip" ); try { return UploadHelper.uploadContentToWebhosting( customer, jspath, webcontent, request, servletRequest ); } catch ( UploadModuleException e ) { RestTestModule.AOM.log( request.getApplicationName( ), "Execution of the upload-Process failed. Please look at the stack-trace" ); e.printStackTrace( ); } return null; }