AWS Setup
This guide shows you how to setup Apiomat in AWS in a cluster setup. The cluster consists of two Application and three Database Servers.
First make sure that you read this guide completely and understand the single steps before start setting up the servers on AWS.
Log in in your AWS Account, if you already have one - if not, go to https://aws.amazon.com/ and click on ![]() in the upper right corner and follow the guide to create your AWS account.
in the upper right corner and follow the guide to create your AWS account.
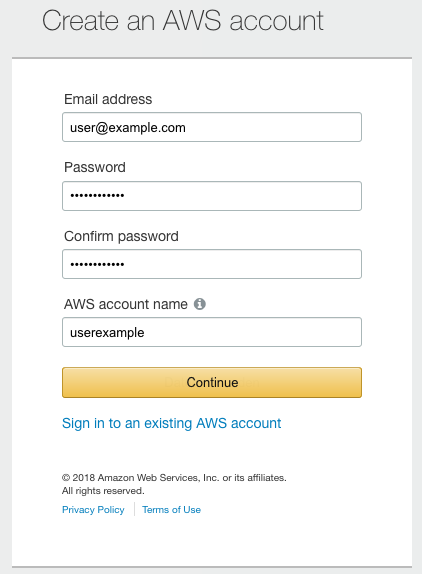
Setup your very first AWS Account by following Amazons guide.

Log in your AWS Console under https://console.aws.amazon.com go to Services → Compute → EC2 and click on the following page ![]() to setup your servers for ApiOmat.
to setup your servers for ApiOmat.
Search for the Ubuntu Server 16.04 Image and close this for every instance.
We will start with the application servers.
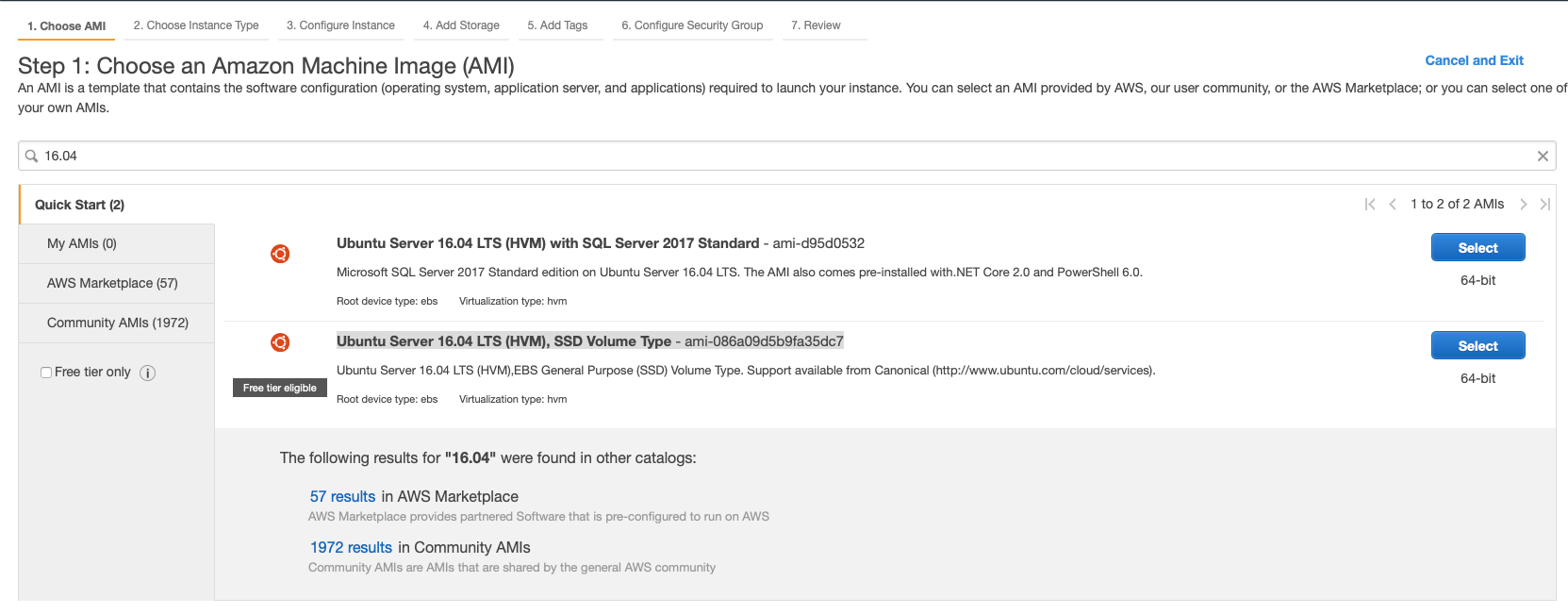
Follow our infrastructure requirements, which can be found under: http://docs.apiomat.com/31/Infrastructure-Requirements.html
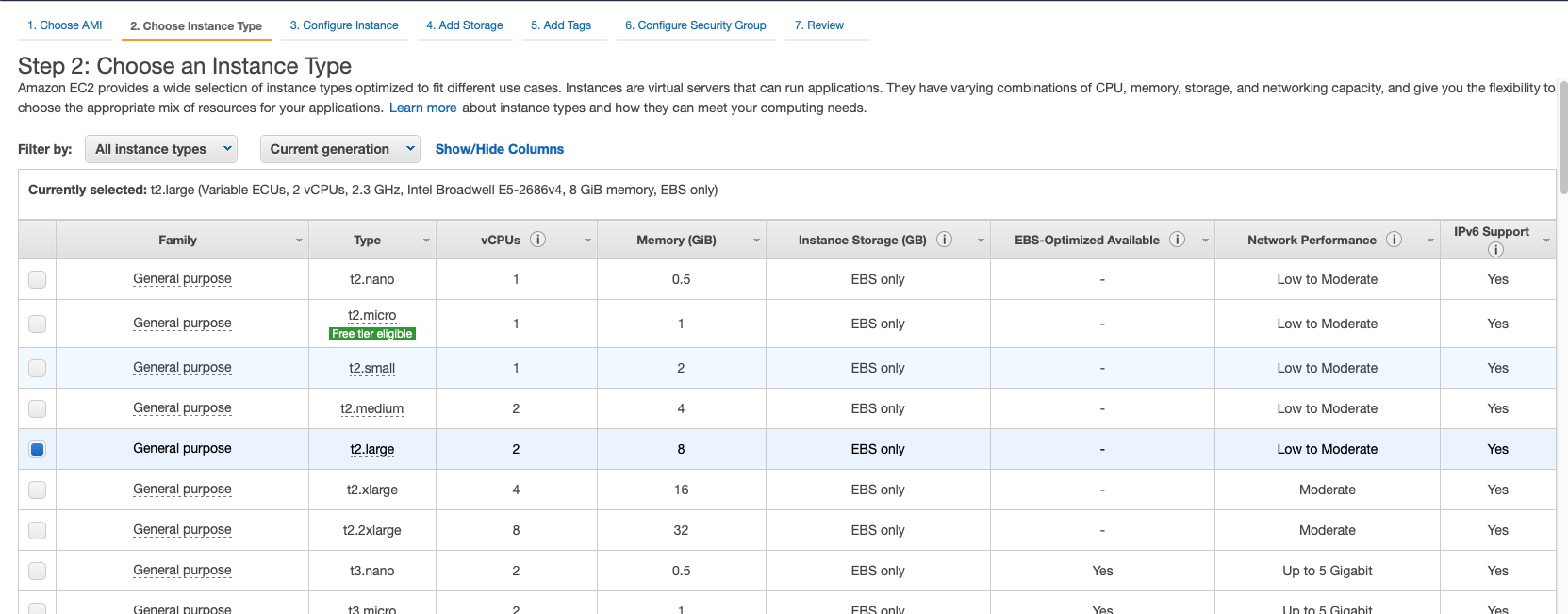
c5.xlarge for the app servers and c5.2xlarge for DB servers should be fine for a basic ApiOmat cluster setup. In Amazon's Step 3 follow Amazon's suggestion and clone the application server instance two times and the database server Instance three times.
In Step 4, add sufficient Storage for your purpose by following our infrastructure requirements. After that you can add tags to find your servers easily in the AWS Console.
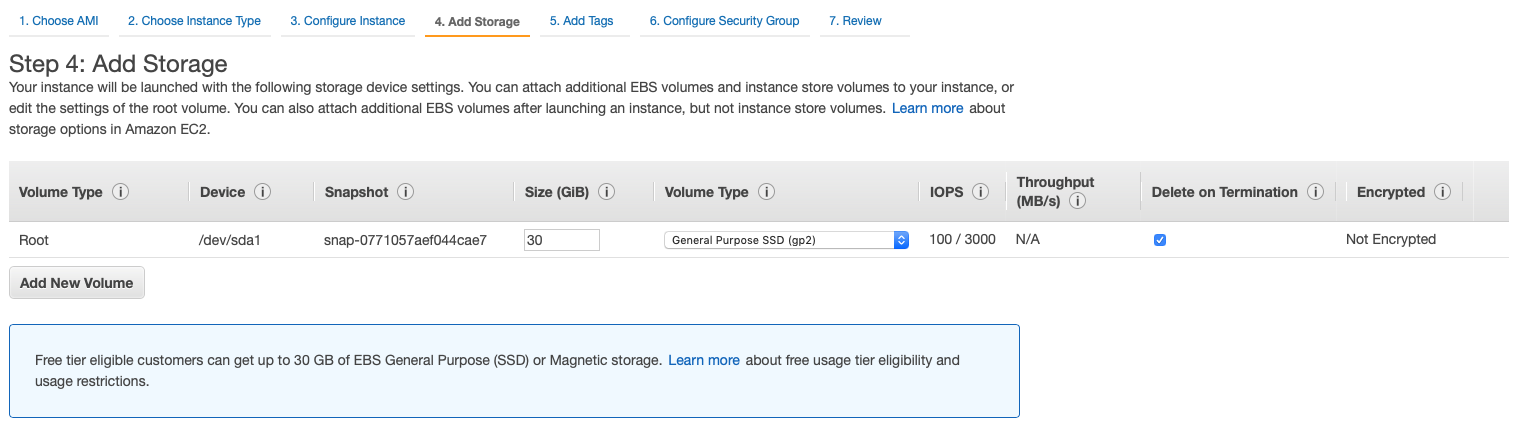
In Step 6, create a new Security Group with following settings. Add each of your instances to this security group to make sure that the servers can reach each other.
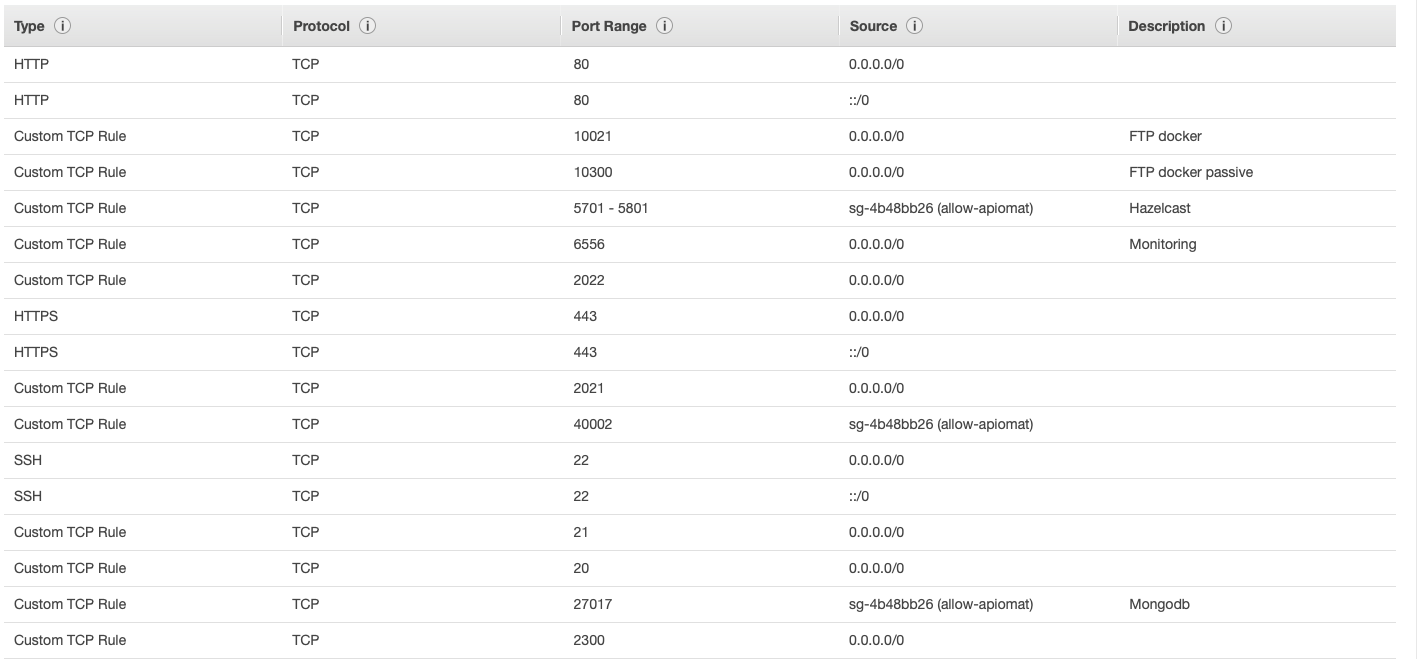
In Step 7 review your configuration and launch your servers. You will receive a download request to get the ssh keyfile to connect to your instances. Save this key on a secure device and do not send it unencrypted via email thought the internet.
After the servers started, you can connect via ssh to your servers.Shell
ssh -i /path/to/downloadedKeyFile <user>@<IpOfYourAwsInstance>
Replace <user> with the default username on the OS you have chosen and <IpOfYourAwsInstance> with the IP you can found in the AWS Console.
|
Operating System |
default username |
|
CentOS |
ec2user |
|
Ubuntu |
ubuntu |
After successfully logged in you can follow our official docs to install ApiOmat: Debian,