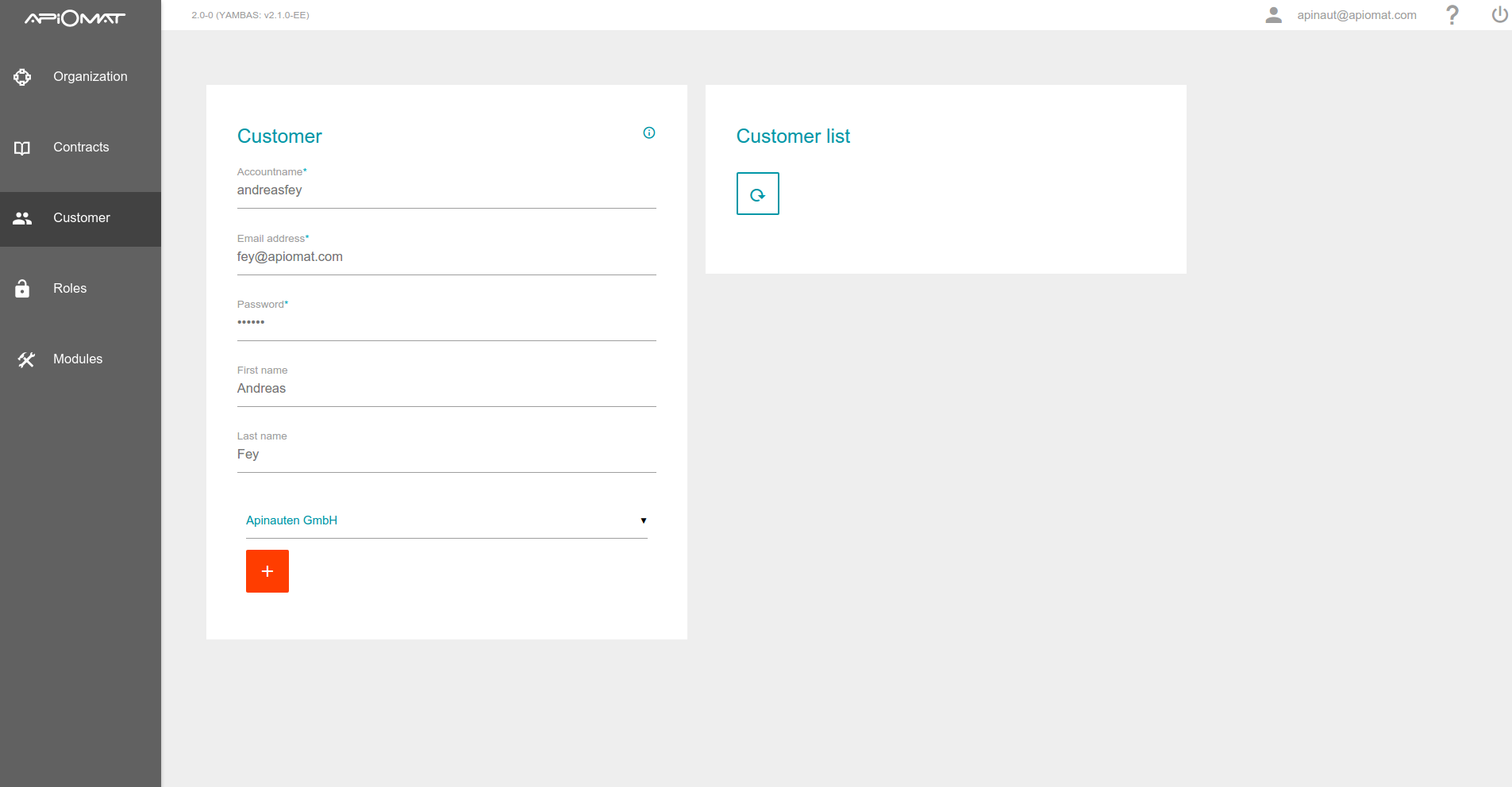Getting Started
If you have received ApiOmat credentials from your ApiOmat Admin, click here to skip to the next section. If you are the Super Admin, visit your ApiOmat Dashboard and log in.
Vendor Onboarding
When you log in as the Super Admin, start on the Organizations screen where you can create a group of customers (or developers in ApiOmat). Like the Super Admin, an organization has its own account and can manage their own customers. The Super Admin can assign organizations or customers contracts, which they must agree to before gaining access to ApiOmat. Contracts can be anything from NDAs, Style Guides or Standards. You can read more about contracts here.
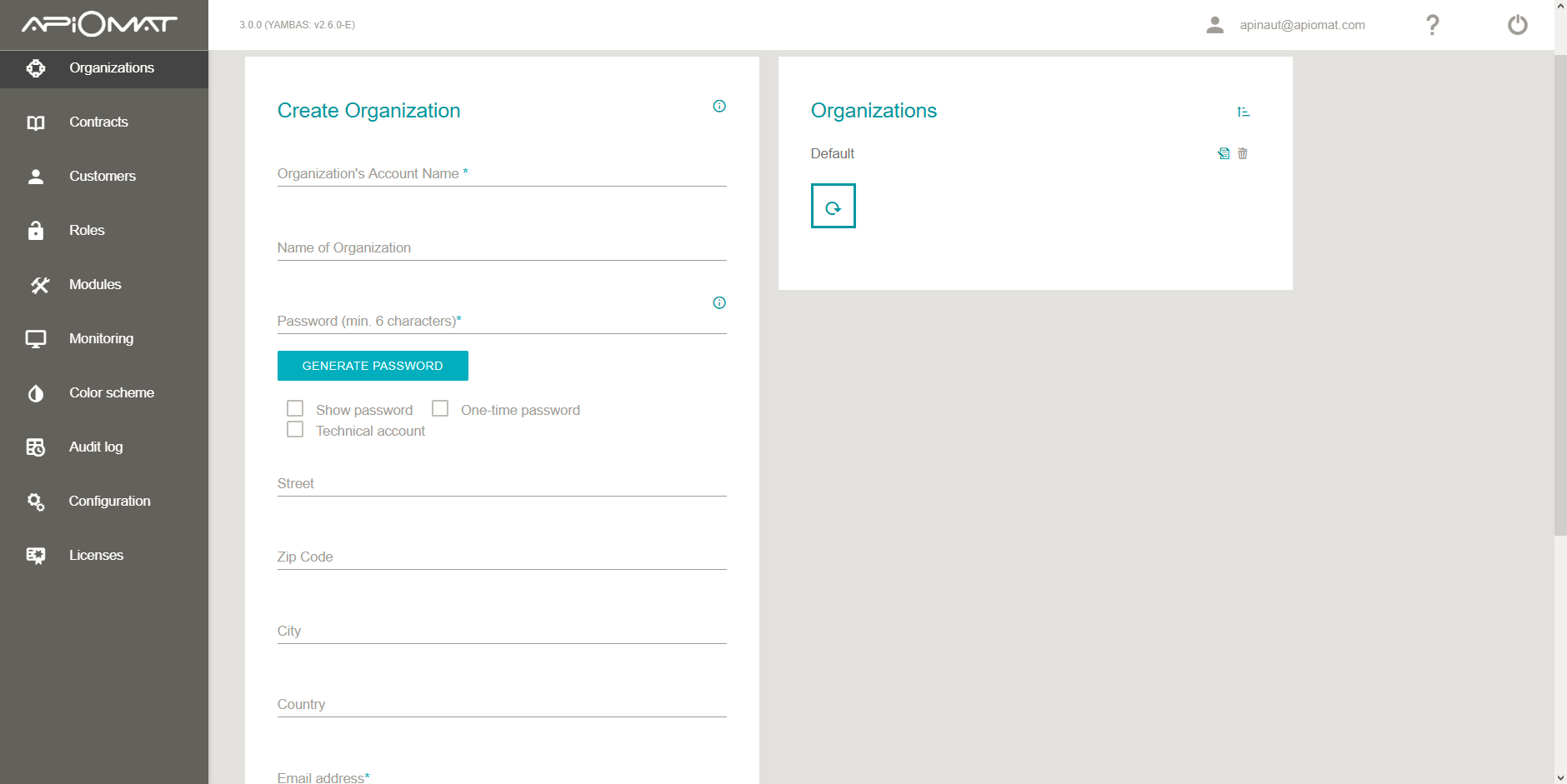
By clicking “Customer” on the side menu, the Super Admin or Organizations can create individual customer or developer accounts. If an organization creates a customer account, they will be assigned to that organization. Once the account is created, the user can access the ApiOmat Developer Dashboard.
The Super Admin can set roles for organizations and individual developers, and organizations can also set access rights for their customers. The roles can be defined on any development environment, and can also be set individually per application and per ApiOmat module.
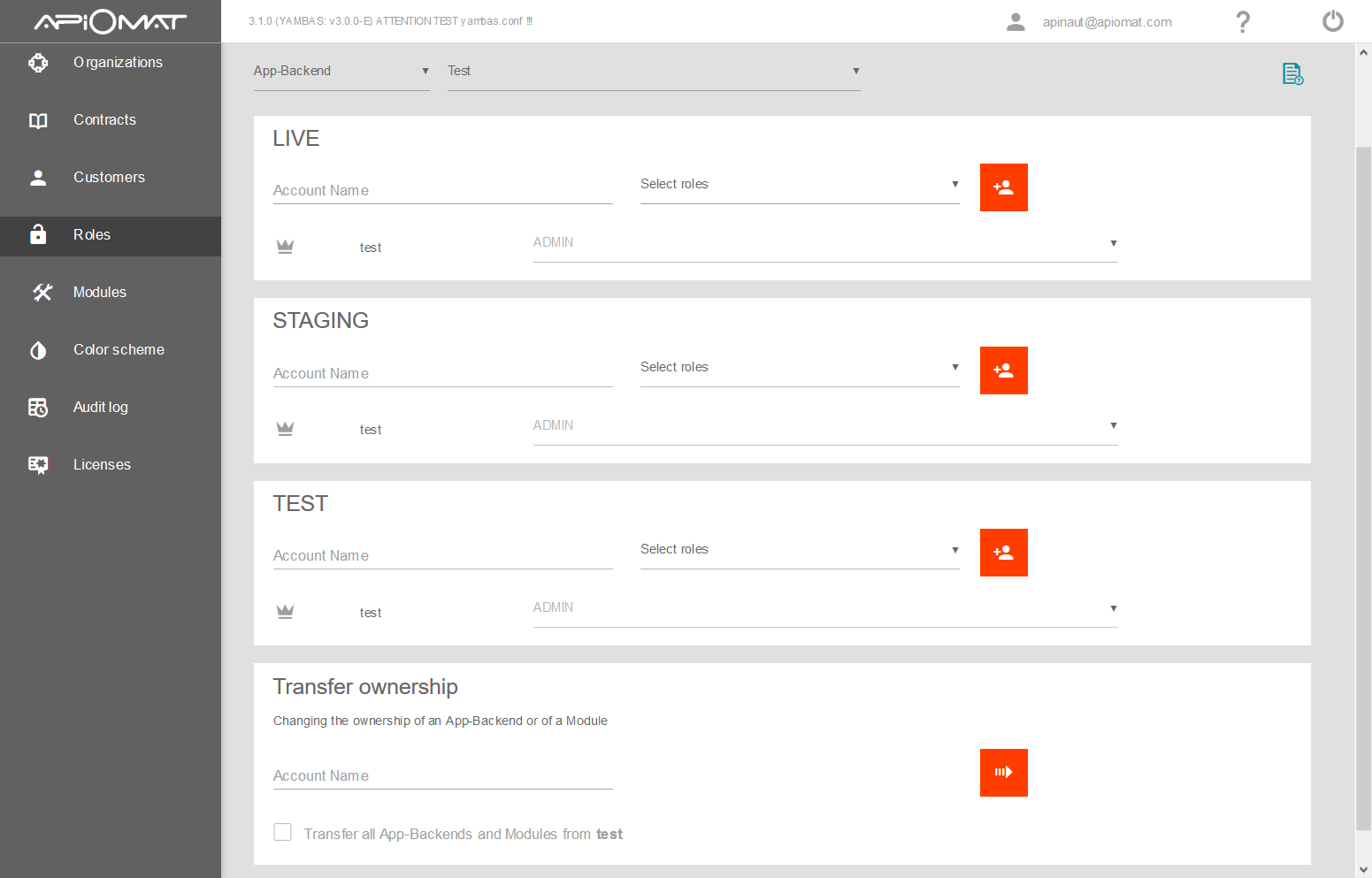
After creating a customer account, you can log out as the Super Admin and log back in as a customer (or developer).
For more detailled information about the Vendor Onboarding visit SuperAdmin User
Developer Dashboard
Once you log in as Customer, you'll see the developer dashboard shown below. Let's take a closer look at the pages inside the ApiOmat Dashboard.
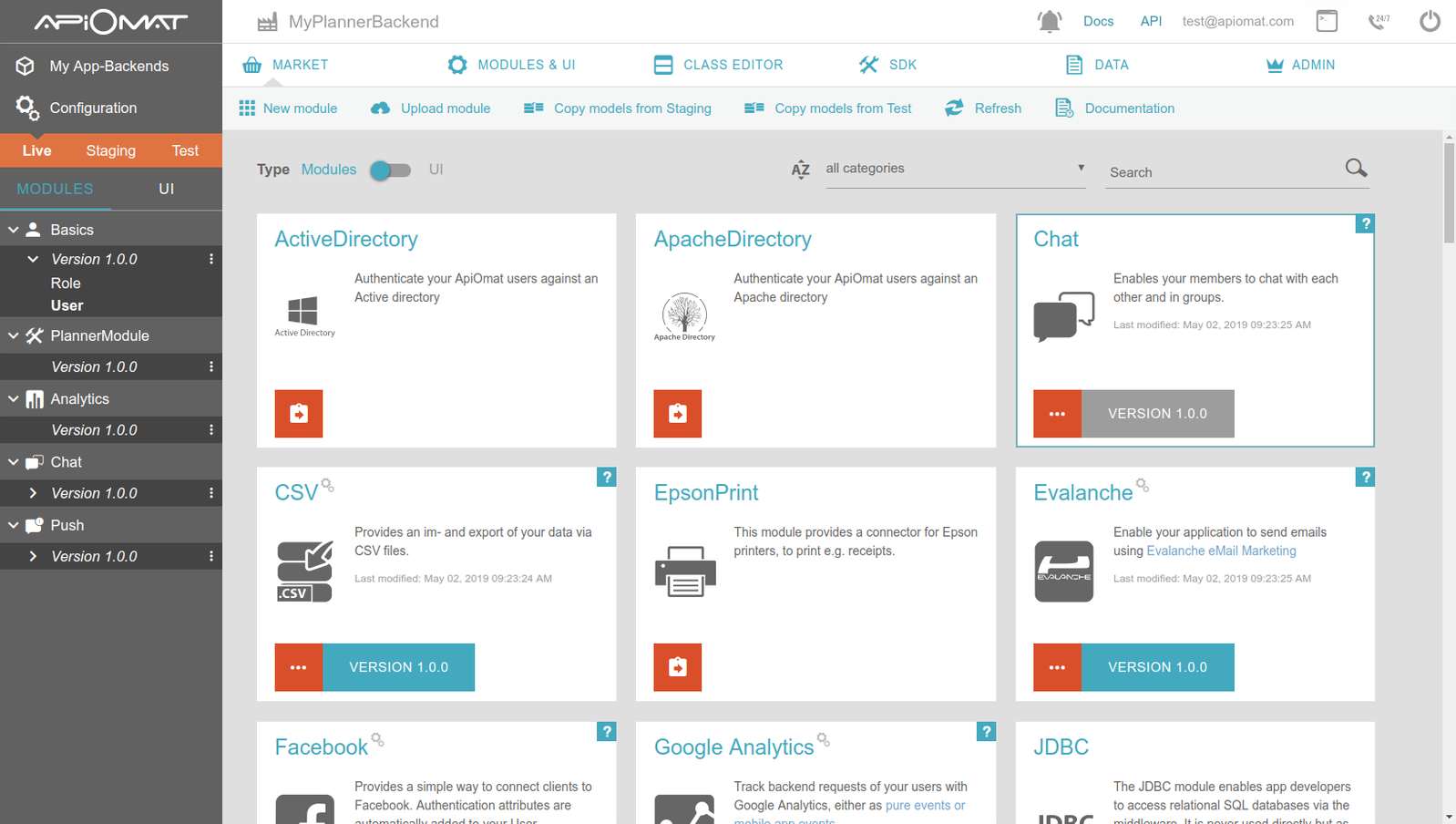
On the first page you see your created app and multiple modules like CSV, Webhosting or Messaging. Modules are encapsulated and have ready-to-use functionality for your app. For example if you want to host static web pages – add the Webhosting module, or if you want to access import previously exported data – add the CSV module.
Take a look at the left menu; you will see your added modules and all classes contained in them. So, if you previously added the Messaging module, you will now see the class PushMessage in the menu. Additionally, there is a Basic module added to every app by default. This contains a class for your app’s user and, if you want to use a role-based authentication, a class for roles. You can find out how the user and role classes are working in this user management article and this article about security. Switch to the Class Editor tab in the main menu to see details of generated classes or edit your own creations.

You can create a new Class by clicking on the New Class icon in the upper main menu. Then set the inheritance and access for this class and add all necessary attributes. All common data types are supported and you can create references by setting other classes as attribute type.
All you need to do to start the backend is click the “Deploy” button on the left menu. Your backend is now up and running and accessible from your app – in theory. The connection from your app to ApiOmat is, however, still missing at this moment. You can go straight to our REST API documentation and implement the Data Access Layer, but the most common and smoothest method is to use the SDK. Therefore, switch to the SDK tab and select your app’s programming language and download the SDK.
Unzip and copy it into your project, use the example code to get started and use your self-created classes with the very same attributes you created in the class editor.
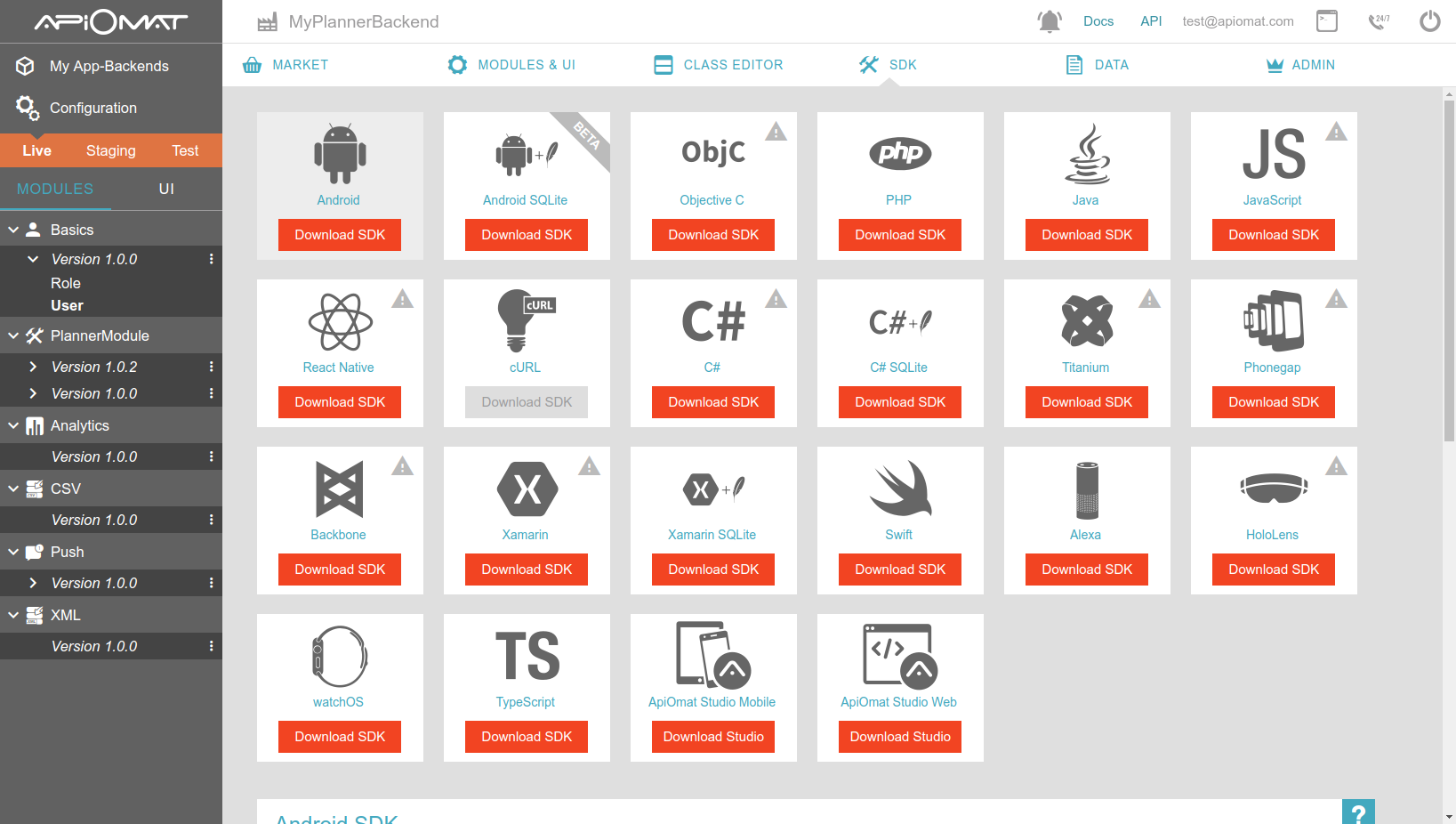
You might have seen that we provide generated SDKs rather than generic ones. We believe that your implementation time will be dramatically sped up with these easy to use and strikingly robust generated SDKs. You can read about the details here.
ApiOmat provides additional features as shown in this guide, like the data editor, the query language or our My Modules tab. In this documentation section you can find out more about it, and if you have questions, go to our helpdesk.
For more detailled information about the Developr Dashboard visit Dashboard v3